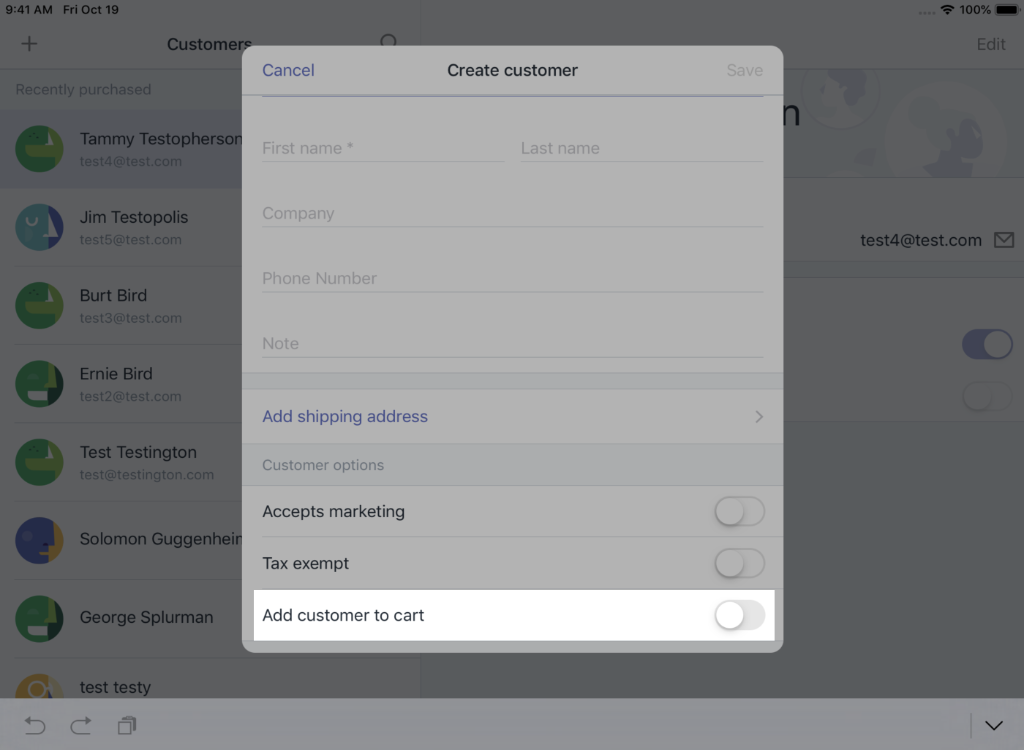
Shopify POS: Rich Customer Profiles
Rich Customer Profiles
All merchants can now see and interact with customer profile information in its own unique area, outside of the standard checkout view on the POS app. This view lets merchants and POS staff add/edit customer info, update preferences, and view recent orders.
Our previous UX only allowed users to add/edit staff when they were added to a cart in the app. The new Customer Tab will better represent what merchants actually do with customer information and put us in a better place for future improvements to the app.
Create a customer profile
If a customer has not purchased from you before, then you can create a customer profile for them.
A customer profile can include the following information:
- First and last name
- Phone number
- Notes
- Shipping addresses
- Whether the customer would like to receive marketing information
- Whether the customer is tax exempt
Steps:
-
In Shopify POS, tap Customers.
-
Tap the
+button. -
Enter the customer's details. You need to enter at least a first name for the customer.
-
Optional: To save the customer's details without adding the customer to the cart, disable Add customer to cart:

-
Tap Save.
Search for an existing customer
You can search for existing customers by name or email. Tap a customer to view their profile.
Steps:
-
In Shopify POS, tap Customers.
-
Tap the search icon and enter a customer's name or email in the search box:

-
Tap the customer's name in the search results.
Edit a customer profile
You can change an existing customer's information in their profile.
Steps:
-
In Shopify POS, tap Customers.
-
Select an existing customer in one of the following ways:
- Tap a customer's name in the list of existing customers.
- Tap the search icon to search for an existing customer.
-
After you've selected a customer, tap Edit.
-
Edit customer information on the Edit customer screen. You can edit information such as name, address, and preferences.
-
Tap Save.

Add a customer to the cart
Shopify POS saves a customer's details so that when a customer makes another purchase, you can quickly associate them with the order.
Steps:
-
In the Cart section of the products and cart screen, tap Select customer:

-
If the customer is new, then tap the
+button.If it is an existing customer, then enter the customer's name or email into the search box, and then tap their name in the search results.
Delete a customer from the cart
You can delete a customer's details from the order.
Steps:
- On the Cart screen, swipe the customer's name left:

